Enable WiFi Connection on HP Laptop (Resolved)
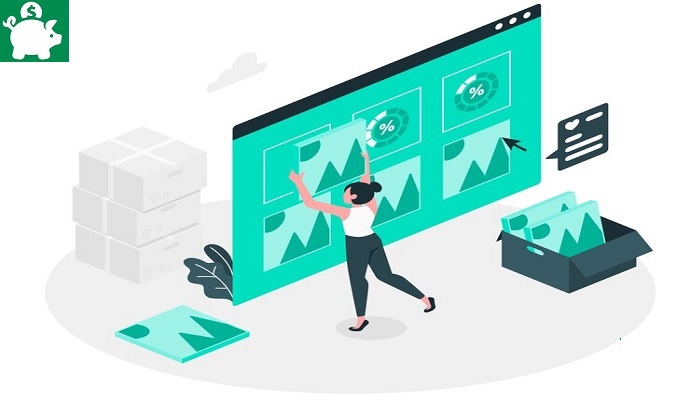
A guide on how to enable wifi connection in your HP laptop. “Hi admin, I would like to know how to reconnect the WiFi in my HP laptop. Do you have any idea how to enable again the wifi? I tried it many times, it’s not functioning. Should I go to any computer repair shop and diagnose my laptop? Please advice.”
Answer: No, try the following techniques on how to enable your wifi in your laptop. If these two techniques isn’t working, then it is the best time to go to a computer repair shop and ask for a repair.
Awhile ago, I don’t know how to reconnect the wifi on my HP laptop, it was disabled and even though I enabled it in the control panel, it is still not working. So I decided to perform different ways. As a blogger, it is important for me to always have an internet connection. Last year, I am not satisfied with my network internet provider, that’s why I cut it off and stop the monthly bills. I can’t imagine my life without typing a word in my blogging platform and publish an article everyday.
Ways to Enable WiFi Connection on Laptop
Thanks to WiFi, in the malls, schools, even in the bus has wifi connection. Now, if you are using HP laptop (specifically model HP6530b), here’s what you should do to enable the wifi settings.
First Technique
Go to start menu, press control panel, look for network and sharing center, then enabling the adapter.
Second Technique
I have no idea if this second technique will work on other laptop model. Turn off your HP laptop. Assuming the first technique is not working. After you have turn off your laptop, remove the battery. After that, put the battery again. Then, turn on. While waiting for the configurations, press ESC (escape). Then, press F10. After you have pressed the f10, press set to default settings. And save your settings. Do not forget to press “yes” when the system is asking you if you want to save changes.
That’s it. I hope you enable the wifi in your computer. After you have enabled the wifi, open your browser and try to log on to Facebook or Twitter and share this post. Thank you!