Download Chromedriver
How to download chromedriver new version current releases.
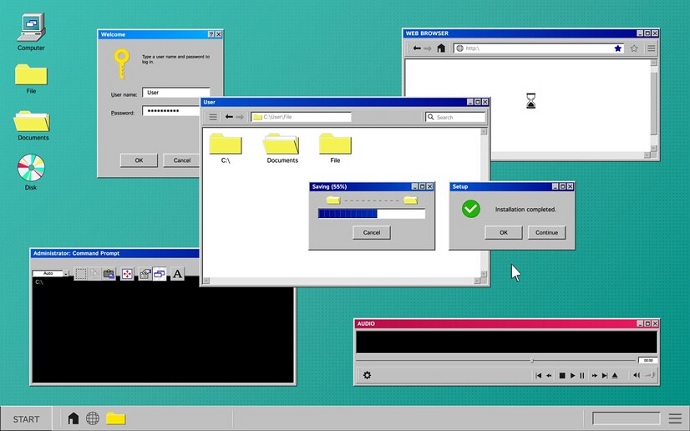
ChromeDriver stands as a pivotal tool, empowering developers and testers alike to automate tasks, perform testing, and extract data seamlessly from the web. As the bridge between the Selenium WebDriver and the Google Chrome browser, ChromeDriver plays a crucial role in facilitating automated interactions with web applications.
This comprehensive guide aims to demystify the process of downloading and utilizing ChromeDriver effectively. Whether you’re a seasoned developer seeking to streamline your testing processes or a beginner delving into the world of web automation, this article will provide you with step-by-step instructions and valuable insights to harness the full potential of ChromeDriver.
From understanding the importance of matching ChromeDriver versions with your Chrome browser to optimizing its configuration for optimal performance, this guide covers everything you need to know to get started with ChromeDriver. Additionally, we’ll explore practical tips, best practices, and troubleshooting techniques to overcome common challenges encountered during installation and usage.
Whether your goal is to automate repetitive tasks, conduct robust testing scenarios, or extract data from web sources, mastering ChromeDriver is an indispensable skill. By the end of this article, you’ll have the knowledge and confidence to leverage ChromeDriver effectively in your web automation endeavors, unlocking a world of possibilities for enhanced productivity and efficiency.
What is a ChromeDriver
ChromeDriver is a standalone server that acts as a communication bridge between the WebDriver interface and the Google Chrome browser. It is an essential component in Selenium, a popular automation testing framework for web applications.
When using Selenium WebDriver to automate interactions with a web browser, such as clicking buttons, filling out forms, or navigating through web pages, ChromeDriver is required to establish a connection with the Chrome browser. It facilitates the execution of WebDriver commands in Chrome, allowing developers and testers to automate their testing processes and perform various tasks programmatically.
ChromeDriver essentially translates WebDriver commands into actions within the Chrome browser, enabling users to script complex interactions with web elements. It supports a wide range of features and functionalities provided by Chrome, making it a versatile tool for web automation purposes.
Download ChromeDriver
Open Your Web Browser
Launch your preferred web browser (e.g., Google Chrome, Firefox, Safari, etc.).
Navigate to the ChromeDriver Download Page
Go to the official ChromeDriver download page. You can find it by searching “ChromeDriver download” or by going directly to the ChromeDriver website.
Choose the Correct Version
Make sure you download the version of ChromeDriver that matches your version of Google Chrome. ChromeDriver versions are closely tied to specific versions of Chrome, so it’s important to get the right one. You can usually find your Chrome version by clicking on the three dots in the top right corner of Chrome, selecting “Help,” and then “About Google Chrome.”
Download ChromeDriver
Once you’ve identified the correct version, click on the download link to download the ChromeDriver executable file. It’s typically a zip file.
Extract the Downloaded File
- Locate the downloaded zip file (usually in your Downloads folder) and extract its contents to a folder of your choice. You can use built-in tools like File Explorer (Windows) or Finder (macOS) to extract the files.
Place ChromeDriver in a Suitable Location
After extracting the files, you’ll have the ChromeDriver executable. You can place this file anywhere on your computer, but it’s a good idea to put it in a location where it’s easily accessible and won’t be accidentally deleted. Some common locations include your user’s home directory or a dedicated folder for executables.
Add ChromeDriver to Your System Path (Optional)
If you plan to use ChromeDriver frequently and want to execute it from any location in your command line or terminal, you may need to add its location to your system’s PATH environment variable. This step is optional but can make it more convenient to use ChromeDriver.
Verify Installation
Once you’ve placed ChromeDriver in your desired location, you can verify that it’s installed correctly by opening a command prompt or terminal window, navigating to the directory where ChromeDriver is located, and running the command chromedriver --version. This command should output the version of ChromeDriver you downloaded, confirming that it’s installed properly.
That’s it! You’ve successfully downloaded and installed ChromeDriver on your system. You can now use it for tasks such as automated testing or web scraping with Selenium.
Source: