How to Create Album in Google Photos (7 Steps with Pictures)
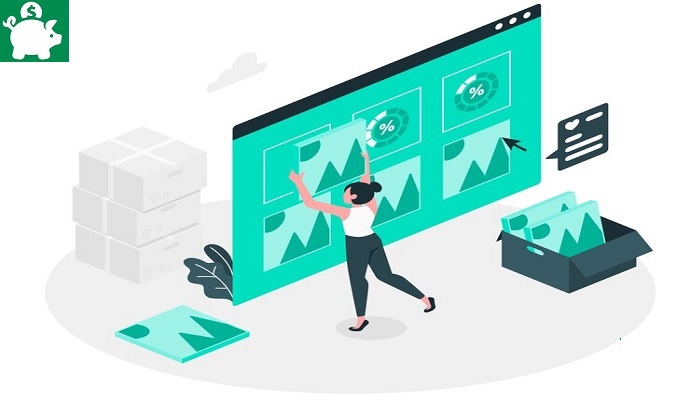
Learn how to create a Google photos album. Album can help you organize your photos you uploaded in your Google photos account. If you are familiar to Facebook photos, Google Photos can also help you create an album so you can easily find photos when you need one.
Things Needed
- Google Account
- Google Photos
- Photos from Your Computer
Part 1: How to Create Album in Google Photos
Step 1. Log in to your Google account so that you can automatically logged on to Google Photos. Or go directly to Photos.Google.com
Step 2. Click “Create”. You have options to create album, shared album, animation and collage.
Step 3. Click “Album” if you want to create album.
Step 4. Drag photos. Open a window in your computer and drag photos. Minimize the windows wherein your photos are located.
Step 5. When the Photo is uploaded, click “Add to Album”.
Part 2: How to Create Album in Google Photos
Select photo or photos. Then create a album for your selected photos. When you click “Create”, you have the same options (create album, collage, shared album or animation), choose “album and then click “Create” located at the right upper portion.
Name your album. Click the “untitled” and you’ll have the option to rename that album. Like in the example picture, I should rename the album from untitled to “Isuzu Dmax” or something like “car”.
To save your Google Photo album name, just click the “check icon” located at the right upper corner.
Tips and Warnings
- Make use of Google Photos to organize your photos so you can find easily your photos when you need them.
- Name the Google Photo album properly. Use appropriate album name. If the pictures are about your house then name it as “house or interior design”. If it is about your vacation, then name your Google Photo album as “family vacation”.