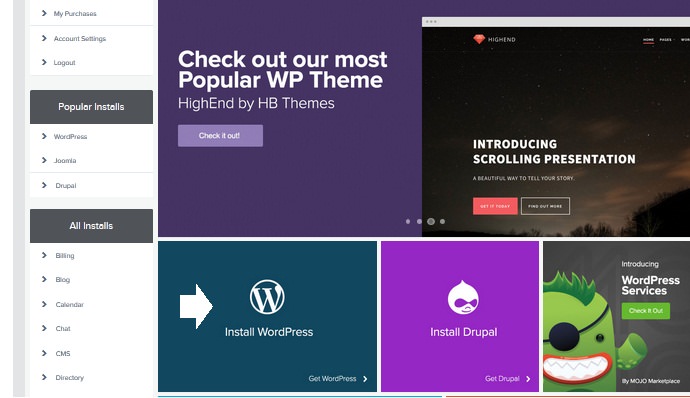
Here’s the guide on how to install WordPress in HostGator using QuickInstall. If you want to start your WordPress blog, this guide might be useful especially when you bought a HostGator web hosting services. Blogging in WordPress is very exciting. You can do a lot of things in WordPress and make your blog more beautiful compare to other blogging platform.
But you need to study first how to install WordPress in your web hosting company. I choose HostGator because many bloggers recommend it. I am very satisfied with HostGator services especially when I encounter some difficulties when I started blogging through WordPress. When you encountered some problems, HostGator gave its client a high quality customer service.
Note: I am using other domain registrant for this tutorial. You will only learn here how to install WordPress in HostGator using QuickInstall. And believe me, you can do it in just few minutes as longa s you have a fast internet speed.
Install WordPress in Hostgator Using QuickInstall
Step 1. Login to your HostGator Portal. Use your username and password. If you forgot your password, then request to send your password to the email you used when you bought a hosting packages.
Step 2. Go to Hosting and Choose “QuickInstall” located at the bottom of the page. (See image below).
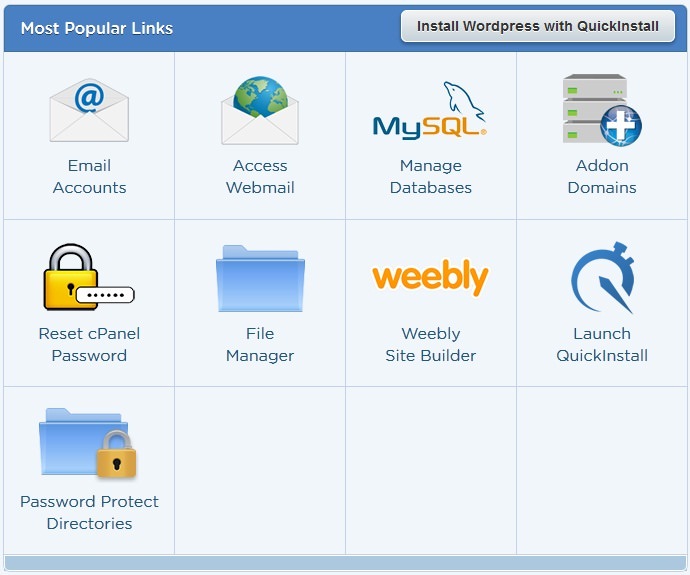
Step 3. Choose Install WordPress. You will be redirected to a QuickInstall MarketPlace. Ignore the other products. Just choose “Install WordPress” and proceed to step 3. See Image Below. (arrow)
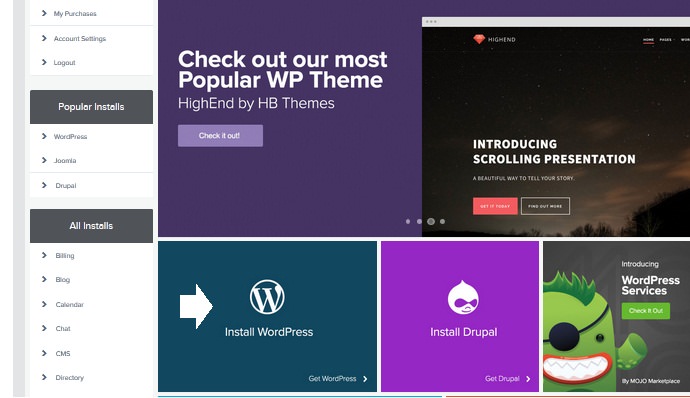
Step 4. Install WordPress and fill out the necessary information about your blog or website. Choose the domain name that you want to have a WordPress installed in it. Press the drop down menu and choose your domain name. After that, enter other important details about your blog such as your admin email, admin username, first name, last name and the blog title.
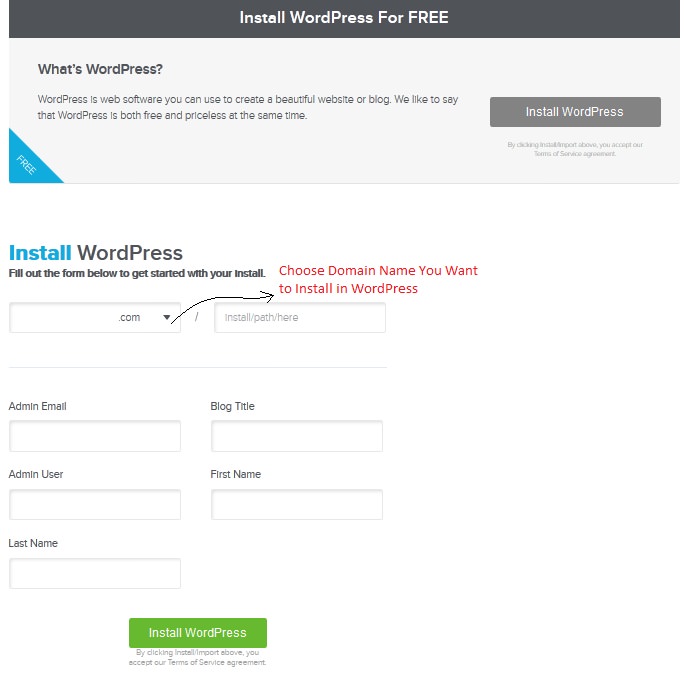
Step 5. Press Install WordPress and wait for few seconds. After you installed WordPress in HostGator, check your email to know about your admin login details in your new WordPress blog. Or you can view your admin credentials right after the successful installation. Save your login credentials but don’t let anyone know about it, otherwise your blog or website will not be safe. Avoid getting hacked. Install important plugins for website security.
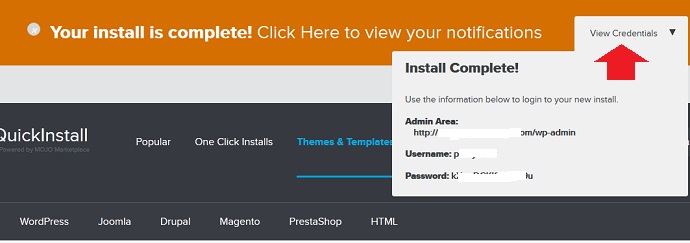
Note: If you are using other domain name registrant like me, you need to point your DNS to your webhosting. Another tutorial for that topic. So, stay tuned to InvestmentTotal.com
Tips and Warnings
Carefully fill your personal information when you are installing WordPress in HostGator. Make sure you have a fast internet connection to avoid hassle.
After you installed your WordPress blog in your preferred domain, you can now install important WordPress plugins for your blog protection, blog design, widgets and blog security.
It will take a week or two to learn WordPress. But it takes months or year to master the WordPress blogging platform. Just like what I said, it is very exciting to have a WordPress blog. Learn how to install WordPress in HostGator by following the steps in this page. Next time, I will share to your more about WordPress customizations.
Buy web hosting service from Hostgator here. Thank you!



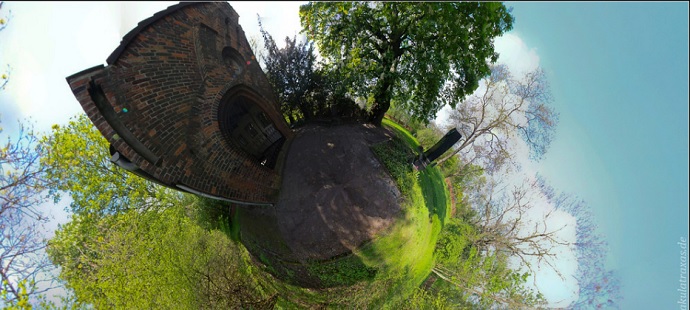
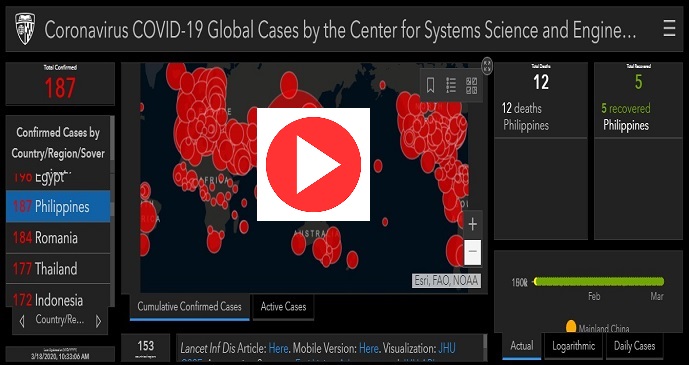
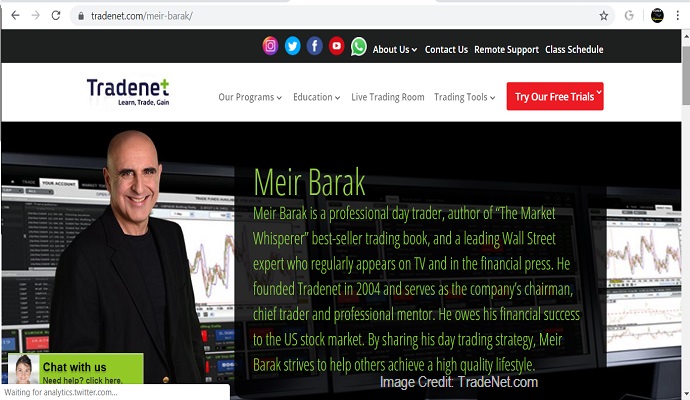

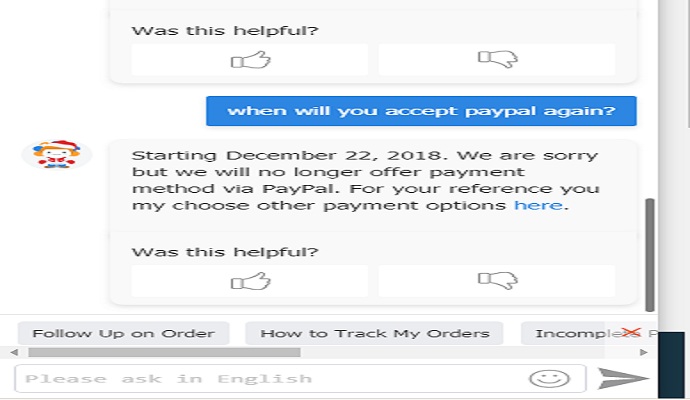
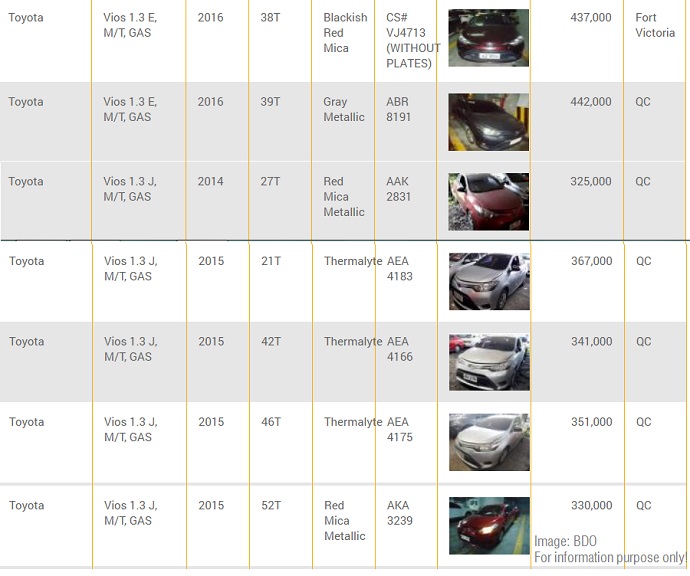
When domain will be for $0.50 ? 🙁
https://www.hostgatorvsbluehost.com/category/webhosting-comparison/