A guide on how to create a PowerPoint Presentation (Microsoft Office) so you can use it when presenting projects, pictures, business proposals or to use as your teaching instructional materials.
PowerPoint presentation are very useful. It can help you make your job easily especially when you want to show the progress of your business or company to your partners and other shareholders. It can also become useful for every sales agent when they are showing their products and services to their clients. It only takes 8 steps to create a simple PowerPoint presentation.
Things Needed
- Gathered information
- Data
- Graphs and Pictures
- Videos (optional)
How to Create a PowerPoint Presentation (MS Office Tutorial)
Step 1. Open the PowerPoint icon in your desktop to start. If the PowerPoint is not available in the desktop, search it in the available programs under Microsoft Office programs.
Step 2. Select a PowerPoint themes. There are several PowerPoint themes that are available in the MS Office program or you can download PPT themes online. And of course, some themes are offered for free and for sale.

Step 3. When you choose your preferred theme, click “Create”.

Step 4. Add title and sub title to your first slides. In here, usually we enter the title of the presentation and followed by taglines, themes, etc.
Example Title: Environmental Protections 101
Example Subtitle: Ways to Protect Our Mother Nature

Step 5. Create new slides. In order to complete your whole PowerPoint presentation, you must add new slides. To do it, just click “New Slides” in the upper left or just press CTRL+M for new slides.

Step 6. Add Title to your slides and type text. You can also insert images, table chart, SmartArt graphic, pictures (from your computer or other devices and from your online photos), you can add videos to your PowerPoint as well.

Step 7. Add as many slides as you can to make your presentation complete and organized. Just follow step 6 until your presentation is complete.
Step 8. Save. You must save your PowerPoint Presentation every time you create a slide. Name your document properly.
Tips and Warnings
- Use clear fonts and the color of your fonts should contrast or blend to the colors of your PowerPoint theme. If your presentation background is dark, then choose light colors for your fonts.
- And if your PowerPoint presentation background is light, then it’s either you will blend the colors of your fonts into your theme or use contrast colors.
- Do use easy to read fonts like Arial and Tahoma. Georgia and Times New Roman aren’t clear because they have thin lines.
- Avoid online videos and online pictures. This will save you from stress and hassle. The risk in inserting online videos and photos is that if the internet connection will be interrupted, you can still view your presentation nicely.
- To make your PowerPoint presentation not boring, do insert appropriate images and use lively transition but avoid overuse the transition between your slides.
- Usually, the themes in the PowerPoint presentation are good enough that suits for your presentation needs whether they it be for business, teaching presentation, client-focused or just for fun.



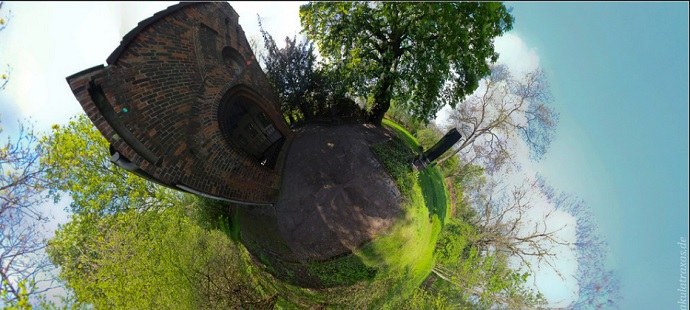
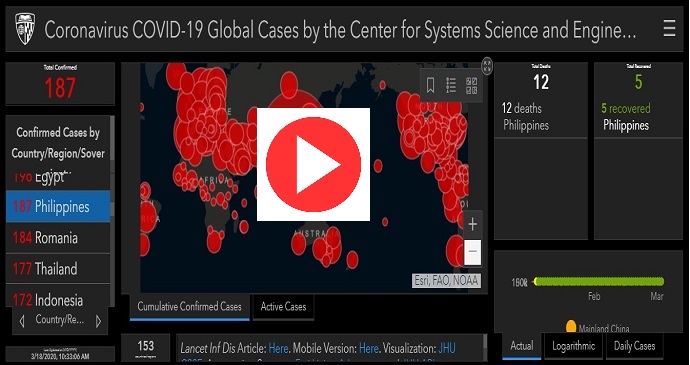
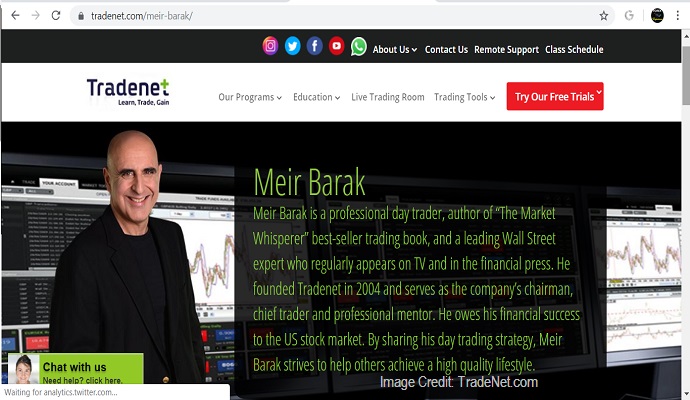

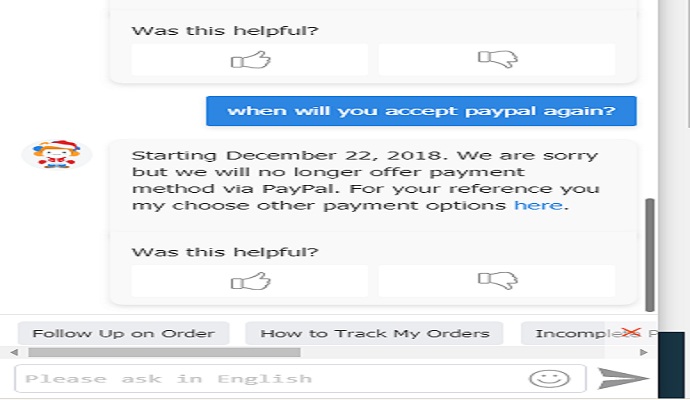
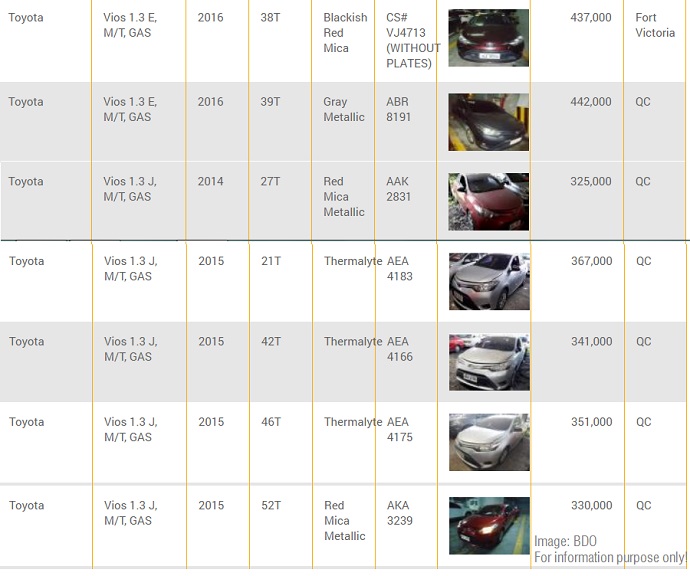
DISCLAIMER: The information provided on InvestmentTotal.com is for general informational purposes only. The content on this website is not intended to be, and should not be construed as, professional financial advice.